A Certificate template is a pre-designed document that can be customized to create professional certificates for various purposes, such as academic achievements, training completion, or awards. Microsoft Word 2013 offers a powerful toolset for creating these templates, allowing you to design certificates that are visually appealing, informative, and convey a sense of professionalism.
Design Elements for Professional Certificates
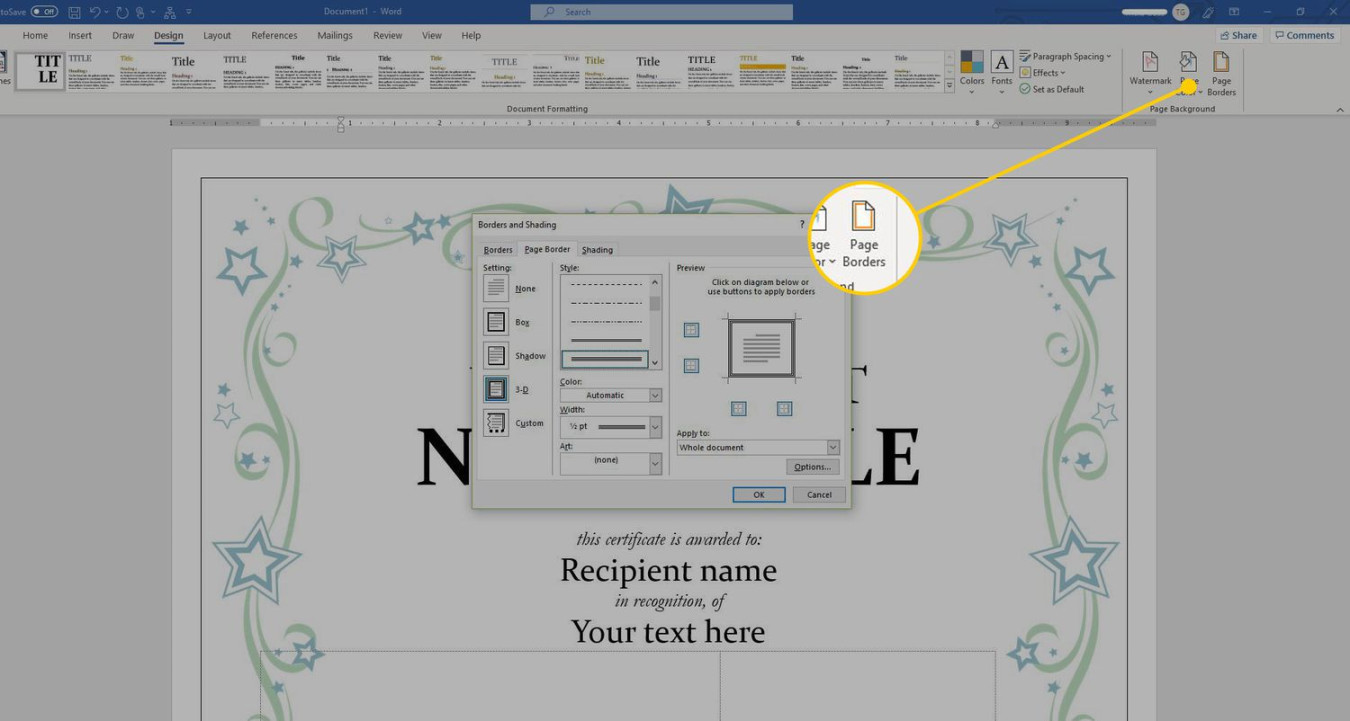
To create a professional certificate template, it is essential to consider the following design elements:
1. Font Selection
The choice of font can significantly impact the overall appearance and readability of your certificate. Opt for fonts that are clean, legible, and appropriate for formal documents. Serif fonts, such as Times New Roman or Garamond, are often preferred for their traditional appearance. Avoid using overly decorative or script fonts that may be difficult to read.
2. Layout and Spacing
A well-structured layout is crucial for a professional certificate. Ensure that the text and graphics are arranged in a balanced and visually appealing manner. Use appropriate spacing between lines and paragraphs to enhance readability. Consider using a header and footer to include essential information such as the certificate number, date, and issuing authority.
3. Colors and Graphics
Choose colors that complement each other and create a harmonious overall aesthetic. Avoid using too many bright or contrasting colors, as this can make the certificate appear cluttered. Incorporate graphics, such as a company logo or a seal, to add a touch of visual interest and enhance the credibility of the certificate.
4. Text Content
The text content of your certificate should be clear, concise, and informative. Include the following essential elements:
Certificate Title: A descriptive title that indicates the purpose of the certificate.
5. Borders and Frames
Borders and frames can add a touch of elegance and professionalism to your certificate. Choose a border style that complements the overall design and enhances the certificate’s visual appeal. Consider using a decorative border or a simple line border.
6. Certification Statement
The certification statement is a formal declaration that verifies the authenticity of the certificate. It should be written in a clear and concise manner, using language that is appropriate for the occasion.
Creating a Certificate Template in Word 2013
To create a certificate template in Word 2013, follow these steps:
1. Open a New Document: Start by creating a new blank document in Word 2013.
2. Set Page Orientation and Margins: Choose the appropriate page orientation (portrait or landscape) and set the margins to ensure adequate space for the certificate elements.
3. Insert Text Placeholders: Use text boxes to create placeholders for the recipient’s name, issuing authority, date, certificate number, and other essential information.
4. Add Graphics: Insert graphics, such as a company logo or a seal, by using the “Insert” tab and selecting the appropriate option.
5. Format Text and Graphics: Apply the desired font, size, color, and alignment to the text and graphics. Use borders and frames to enhance the visual appeal.
6. Create a Master Template: Save the certificate template as a master template so that you can reuse it for future certificates.
By following these guidelines and utilizing the powerful features of Word 2013, you can create professional certificate templates that are both visually appealing and informative.


![Best Certificate Of Employment Samples [Free] ᐅ TemplateLab](https://ashfordhousewicklow.com/wp-content/uploads/2024/09/best-certificate-of-employment-samples-free-templatelab_1-200x135.jpg)